How to Install Facebook Marketplace Nearby Me App,
How to Make Facebook Fan Page,
How to Delete All Facebook Search History on FB ,
How to Login Instagram with Your Facebook ,
Marketplace Facebook Buy and Sell within Local Community – Marketplace Facebook Buy Sell ,
How to Deactivate FB Account Temporarily on Facebook,
How to Find Blocked Facebook List to Unblock blocked Friends ,
How to Use the “Nearby Me Friends” FB Feature on Facebook ,
Facebook Customer Care Center & Email Help Supports Contact Addresses ,
How to Install Facebook Farmville Games
How to Login to Facebook With a Cellphone Number - When you go to Facebook's home page to sign in, the necessary fields on the page request your email address and your Facebook password. This is somewhat misleading, as you actually do not need to log in with your associated email address. Instead, you can use your Facebook username (if you set one up), or a mobile phone number associated with your account to log in. Before you can use a phone number, though, you must add the number to your account.
You can log into Facebook using your mobile phone number.
Direct your browser to Facebook's website and log in if you have not already done so. Use your associated email address or username to log in this time.
Click the "Account" button in the upper-right corner of Facebook's home page, then click "Account Settings" in the list of options that appears. This takes you to a new page.
Click the "Mobile" tab in the new page, then click "Register for Facebook Text Messages." Select your country and mobile carrier, then click "Next." This prompts you to text a letter to a specific number. Do so from the phone you want to add to your account, then wait a moment. You should receive a text message containing a confirmation code. Enter this code into the appropriate field in Facebook, then click "Next" again.
Select your preferences on the new page that opens. You can choose whether and how often to receive text messages about various events on Facebook. Click "Save Preferences" when you are done. You have now successfully added the mobile phone number to your Facebook account.
Click "Account," then "Logout." Enter your mobile phone number into the "Email" field and type your Facebook password into the "Password" field. Click "Login" to log into Facebook using your cellphone number.
Deactivate Facebook Account Under 10 Secs #DeactivateFacebook
Deactivate Facebook Account Under 10 Secs - Is Facebook is so boring and you are tired of all its drama? You might want to take a break from it all. So here's what to do: Deactivating it. Check out how you can deactivate your Facebook in under 10secs:
Also Check out:
On your Facebook application
- Tap on the menu button at the top right hand corner of the page
- Scroll down and tap on "Account Settings"
- On the pop-up screen, tap on "General"
- On the pop-up screen, tap on "Manage Account". This will take you to your Legacy contacts and Deactivation Settings
- On the pop-up screen, tap on "Deactivate" at the right hand side of Account
- On the screen that pops up, enter your password and tap on "Continue"
- On the next pop-up screen, you will be asked if you are sure you want to deactivate your account, scrolling down, you will be required to give your reasons for leaving, afterwards click on "Deactivate" at the bottom of the screen
Also Check out:
- How to delete and deactivate Old Facebook Account
- How to Uninstall a Facebook App on Android & iOS
- How to Deactivate My Facebook Account'
On Your Browser
- Click on the drop-down menu
 at the top right of any Facebook page
at the top right of any Facebook page - On the drop-down screen, click on "Settings"
- On General Account Settings, click on "Manage Account"
- Scroll down and tap on "Deactivate your account"
- On the pop-up screen, enter your password and tap on "Continue"
- On the pop-up screen, you will be asked if you are sure you want to deactivate your account, scrolling down, you will be required to give your reasons for leaving, afterwards click on "Deactivate" at the bottom of the screen
How do you see your blocked list on Facebook?
How do you see your blocked list on Facebook?: Maybe you had blocked your friend deliberately or erroneously and you want to reverse that action, all you have to do is to unblock that friend. So, do you want to know how you can unblock your blocked Facebook friend? We'll be showing you in a jiffy.
Smart Read: How to change your phone number to email on Facebook
How You Can Unblock Your blocked Facebook friends
On A Facebook Application
- Tap on the menu button on the top of your Facebook page
- Scroll down to Account Settings
- Tap on "Blocking" to show you a list of your blocked friends
- On the extended right of the name of the person you want to unblock and tap on "Unblock"
- On the screen that pops up, you will be asked if you are sure you want to unblock the person, tap on "Unblock"
Read Also: How to change your email address on Facebook
On A Browser
- Click on
in the top right of your Facebook page
- Click on "Privacy Shortcuts"
- Click on "How do I stop someone from bothering me?"
- Click on "View All Blocked Users"
- Click on "Unblock" next to the name of the person you want to unblock.
- On the pop-up screen, you will be asked if you want to unblock the person, click on "Confirm" at the bottom of the pop-up screen to unblock that Facebook friend.
READ ALSO: How to remove number on Facebook
If you have any problem understanding the steps given above, please do not hesitate to seek help by using the comment box below.
Please share this article with friends to encourage us do more. Thank You!
How to Change My Password On Facebook
How to Change My Password On Facebook: The password you used when you
created an account on Facebook will surely stay the same but if you always
remember your passwords even when you alter it, it is a good idea to change it
often as it helps make your account more secured especially if you Login your
Facebook account from public computers, or uses a shared connection to access
the platform.
In this tutorial, we’ll reveal to you How To Change Password On Facebook so if you have forgotten your password and finds it difficult to login your Facebook account, you'll need to undergo the password reset procedure. This is commonly done by sending you a security code by SMS message to your telephone number, or by sending a reset web link to the email address you registered with or the alternating e-mail address you supplied while you are able to login.
Trends:
You will need to login to the Facebook account you wish to alter the password, when you are logged in, click on the dropdown arrowhead in the leading right corner of the page, and choose "Settings" near the base of the dropdown selection.
Once you click on settings, the next page shows your account settings: make sure you choose "General" from the choices in the left pane. Then if you wish to change password without the need to supply the previous one (current password), you'll have to go through the password-reset process!
Read also:
Facebook will show you when your password was last upgraded, so to alter your account password, click the Edit link on the right of Password.
In this article, we'll show you How
To Change Password On Facebook, using the official mobile app for iOS, and
also Android devices.
In this tutorial, we’ll reveal to you How To Change Password On Facebook so if you have forgotten your password and finds it difficult to login your Facebook account, you'll need to undergo the password reset procedure. This is commonly done by sending you a security code by SMS message to your telephone number, or by sending a reset web link to the email address you registered with or the alternating e-mail address you supplied while you are able to login.
Trends:
How
To Change My Password On Facebook
You will need to login to the Facebook account you wish to alter the password, when you are logged in, click on the dropdown arrowhead in the leading right corner of the page, and choose "Settings" near the base of the dropdown selection.
Once you click on settings, the next page shows your account settings: make sure you choose "General" from the choices in the left pane. Then if you wish to change password without the need to supply the previous one (current password), you'll have to go through the password-reset process!
Read also:
Facebook will show you when your password was last upgraded, so to alter your account password, click the Edit link on the right of Password.
Recommended: Be sure your new Facebook password is one-of-a-kind! As the most
preferred social networking site in the globe, Facebook is a prime target for
hackers.
That is how
you can alter your Facebook password with ease.
What names are allowed on Facebook?
What names are allowed on Facebook: Facebook is a community where everyone uses the name they go by in everyday life. This makes it so that you always know who you're connecting with.
See More: Create fb account
- Your name can't include:
- Symbols, numbers, unusual capitalization, repeating characters or punctuation.
- Characters from multiple languages.
- Titles of any kind (example: professional, religious).
- Words or phrases in place of a name.
- Offensive or suggestive words of any kind.
If your name follows our standards and you're still having trouble changing it, find out why.
Other things to keep in mind:
The name on your profile should be the name that your friends call you in everyday life. This name should also appear on an ID or document from our ID list.
Nicknames can be used as a first or middle name if they're a variation of your authentic name (like Bob instead of Robert).
Related: What happens if I deactivate my facebook account
You can also list another name on your account (example: maiden name, nickname, professional name).
Profiles are for individual use only. You can create a Page for a business, organization or idea.
Pretending to be anything or anyone isn't allowed.
What happens if I deactivate my facebook account
What happens if I deactivate my facebook account: Facebook users have the option to deactivate their accounts, which means their profiles are temporarily removed from the network. But there are downsides involved if you take your account offline indefinitely.
Network Information Disappears
See More: Facebook login in facebook login in
Certain information within the Facebook network disappears when an account is deactivated. While posts you make on friends' walls remain, your name no longer links to your Facebook account and tagged photos of you also won't route users to your site when they click on them. Your status update is removed from friends' accounts, and you are also deleted from any Community pages you are a member of.
Searches Cannot be Conducted
If you deactivate youyr Facebook account, friends or other people who want to connect with you won't be able to find your profile if they search for it. They won't be able to send you any kind of notification to let you know they are looking for you, nor will they receive a notice that you have temporarily left the network or be given an explanation.
Account Information
Facebook agrees to save all of the information your account contains -- such as friend lists, emails and posts -- when you deactivate it. However, there is always a chance that Facebook could accidentally delete all or some of the content in your account (especially if a few years have gone by) when the network is conducting routine maintenance or upgrading the website.
Networking
Read Also: What is facebook graph search
Deactivating a Facebook account immediately cuts you off from the website's primary benefit: networking. You no longer have real-time access to friends, professional colleagues, relatives and other acquaintances you may want to keep in touch with via Facebook. You won't receive posts about people or news from the other accounts you were "friends" with and may miss out on invitations to upcoming events.
Deactivating a Facebook account immediately cuts you off from the website's primary benefit: networking. You no longer have real-time access to friends, professional colleagues, relatives and other acquaintances you may want to keep in touch with via Facebook. You won't receive posts about people or news from the other accounts you were "friends" with and may miss out on invitations to upcoming events.
What is facebook graph search
What is facebook graph search: In March 2013, Facebook semantic search was introduced. It was designed to give unique answers to a user natural language query. In a presentation headed by Facebook CEO Mark Zuckerberg, it was announced that the Graph Search algorithm finds information from within a user's network of friends.
Also, results were provided by Microsoft's Bing search engine. In July it was made available to all users using the U.S. English version of Facebook. In December 2014, Facebook changed its search features, dropping partnership with Bing, and eliminating most of the search patterns
See More: Facebook login or sign up free download 2018
The feature was developed under former Google employees Lars Rasmussen and Tom Stocky. The Graph Search Features was launched in Beta January 2013 as a limited preview for some English users in the United States. Company reports indicate that the service launched to between tens and hundreds of thousands of users.
The feature has been released only to limited users, with a slow expansion planned. Facebook announced plans for a future mobile interface and the inclusion of Instagram photos.
The name refers to the social graph nature of Facebook, which maps the relationships among users.
In late September 2013, Facebook announced that it would begin rolling out search for posts and comments as part of Graph Search. The rollout began in October 2013, but many people who had Graph Search were not given immediate access to this feature. A post on the Facebook Engineering blog explained that the huge amount of post and comment data, coming to a total of 700 TB, meant that developing Graph Search for posts was substantially more challenging than the original Graph Search.
Read More: How to Stop Someone From Sending a Friend Request on Facebook
In March 2018, software developer Martin Spano released an online tool and Android app called Search App which are built upon Facebook Graph Search. Their advantage is that the user does not have to know the language of Graph Search to do an advanced search on Facebook using criteria like location, work, et al.
Graph Search operated by use of a search algorithm similar to traditional search engines such as Google. However, the search feature is distinguished as a semantic search engine, searching based on intended meaning. Rather than returning results based on matching keywords, the search engine is designed to match phrases, as well as objects on the site.
Search results were based on both the content of the user and their friends’ profiles and the relationships between the user and their friends. Results were based on the friends and interests expressed on Facebook, and also shaped by users’ privacy settings. In addition to being restricted from seeing some content, users could sometimes view relevant content made publicly available by users not listed as friends.
Entries into the search bar were auto-completed as users typed, with Facebook suggesting friends and second degree connections, Facebook pages, automatically-generated topics, and Web searches for anything Facebook was not able to search for.
The operation of the search feature depended on user involvement. The feature was intended to encourage users to add more friends, more quickly. In doing so, it could provide updating, more data-rich results and stimulate use of the feature.
The feature was developed under former Google employees Lars Rasmussen and Tom Stocky. The Graph Search Features was launched in Beta January 2013 as a limited preview for some English users in the United States. Company reports indicate that the service launched to between tens and hundreds of thousands of users.
The feature has been released only to limited users, with a slow expansion planned. Facebook announced plans for a future mobile interface and the inclusion of Instagram photos.
The name refers to the social graph nature of Facebook, which maps the relationships among users.
In late September 2013, Facebook announced that it would begin rolling out search for posts and comments as part of Graph Search. The rollout began in October 2013, but many people who had Graph Search were not given immediate access to this feature. A post on the Facebook Engineering blog explained that the huge amount of post and comment data, coming to a total of 700 TB, meant that developing Graph Search for posts was substantially more challenging than the original Graph Search.
Read More: How to Stop Someone From Sending a Friend Request on Facebook
In March 2018, software developer Martin Spano released an online tool and Android app called Search App which are built upon Facebook Graph Search. Their advantage is that the user does not have to know the language of Graph Search to do an advanced search on Facebook using criteria like location, work, et al.
Graph Search operated by use of a search algorithm similar to traditional search engines such as Google. However, the search feature is distinguished as a semantic search engine, searching based on intended meaning. Rather than returning results based on matching keywords, the search engine is designed to match phrases, as well as objects on the site.
Search results were based on both the content of the user and their friends’ profiles and the relationships between the user and their friends. Results were based on the friends and interests expressed on Facebook, and also shaped by users’ privacy settings. In addition to being restricted from seeing some content, users could sometimes view relevant content made publicly available by users not listed as friends.
Entries into the search bar were auto-completed as users typed, with Facebook suggesting friends and second degree connections, Facebook pages, automatically-generated topics, and Web searches for anything Facebook was not able to search for.
The operation of the search feature depended on user involvement. The feature was intended to encourage users to add more friends, more quickly. In doing so, it could provide updating, more data-rich results and stimulate use of the feature.
Unblocking someone on Facebook
Have you ever spent time clearing up your Facebook feed? Even taken more drastic steps and completely deleted your Facebook feed while retaining a Facebook account? Then you’ve probably blocked someone.
Since joining Facebook, you probably made friends with lots and lots of people for many different reasons - some may not be very relevant anymore. It's time to clean up your feed, isn't it?
SMART READ: How to change phone number to email on Facebook
Blocking people is also an excellent way to defend yourself against trolls, abuse, and the other vitriol we all inevitably come across occasionally.Perhaps you had blocked your friend deliberately or erroneously and you want to reverse that action, all you have to do is to unblock that friend. So, How do you go about Unblocking someone on Facebook? We'll be showing you in a second.
How Do You go about Unblocking Someone on Facebook
On A Facebook Application
- Tap on the menu button on the top of your Facebook page
- Scroll down to Account Settings
- Tap on "Blocking" to show you a list of your blocked friends
- On the extended right of the name of the person you want to unblock and tap on "Unblock"
- On the screen that pops up, you will be asked if you are sure you want to unblock the person, tap on "Unblock"
On A Browser
- Click on
in the top right of your Facebook page
- Click on "Privacy Shortcuts"
- Click on "How do I stop someone from bothering me?"
- Click on "View All Blocked Users"
- Click on "Unblock" next to the name of the person you want to unblock.
- On the pop-up screen, you will be asked if you want to unblock the person, click on "Confirm" at the bottom of the pop-up screen to unblock that Facebook friend.
READ ALSO: How to change your email address on Facebook
Unblocking someone on Facebook
Most people know how to block someone on Facebook. You just need to open your account and navigate to the person’s profile page. Once you’re there, click on the three horizontal dots in the bottom right-hand corner of the cover image. Click Block on the menu that pops up, and click Confirmon the final screen.
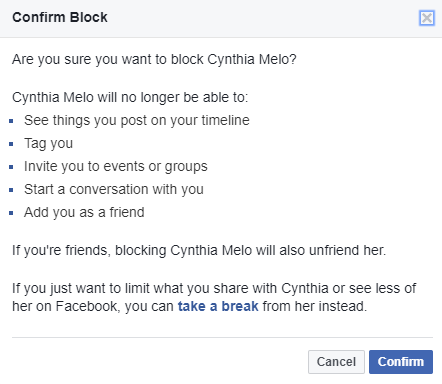
But what if you change your mind? Maybe you meet the person you blocked, and they turn out to be your new best friend. How do you unblock someone?
How to Unblock Someone on Facebook
To unblock someone on Facebook, click follow the simple step-by-step instructions below.
- Go to facebook.com and log in to your account.
- Click on the small arrow in the top right-hand corner.
- Choose Settings.
- In the left-hand panel, click on Blocking.
- Scroll down to Block users.
- You will see a list of all the people you have blocked.
- Click on Unblock next to the correct person’s name.
- Click on Confirm.
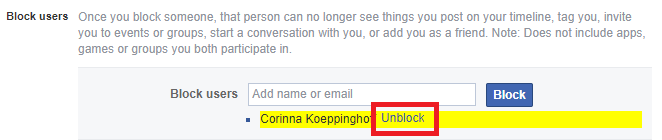
When unblocking someone, there are a few things you need to keep in mind. The person will once again be able to find you, contact you, and tag you. More importantly, you will need to wait 48 hours before you can block the person again.
Do you make use of the blocking feature on Facebook? How long is your block list? Let us know in the comments below.
READ ALSO: How to remove number on Facebook
Please share this article "How to Unblock My blocked Facebook friends"...
How to Stop Someone From Sending a Friend Request on Facebook
How to Stop Someone From Sending a Friend Request on Facebook: Anyone can send you a friend request on Facebook by default, which can be beneficial when you are trying to expand your business network. You can modify this option in your privacy settings, but in the meantime, you can decide who you want to accept requests from and delete those that you don't want to accept. When you delete a request, Facebook also provides an option to prevent a user from sending friend requests in the future if you do not know the person outside of Facebook.
See More: How to back deleted messages on facebook
Step 1
Log in to your Facebook account, click the "Friend Requests" icon in the upper-left corner, and then click "See All."
Step 2
Click "Delete Request" next to the name of the person from whom you want to stop receiving friend requests.
Step 3
Click "No" on the message asking whether you know the person outside of Facebook. This person will no longer be able to send you any friend requests.
Tip
Related Post: How to sign in google dashboard
To prevent unknown users from sending you friend requests, click the "Friend Requests" icon and select "Settings." Choose an option from the Who Can Send You Friend Requests list, and then click "Done."
Log in to your Facebook account, click the "Friend Requests" icon in the upper-left corner, and then click "See All."
Step 2
Click "Delete Request" next to the name of the person from whom you want to stop receiving friend requests.
Step 3
Click "No" on the message asking whether you know the person outside of Facebook. This person will no longer be able to send you any friend requests.
Tip
Related Post: How to sign in google dashboard
To prevent unknown users from sending you friend requests, click the "Friend Requests" icon and select "Settings." Choose an option from the Who Can Send You Friend Requests list, and then click "Done."
How to sign in google dashboard
How to sign in google dashboard: Google showed Thursday it's getting more serious about privacy when it launched a tool called Google Dashboard that aims to give you more control over your personal data stored on Google's servers. From your Google Dashboard you can view the company's privacy policies, easily access your most recent activity for each Google service you use, and manage settings for those services. My initial impression is that Dashboard is a quick and easy way to get greater control over your Google Account activity, and even clean up any services you may have forgotten about.
See More: How to Retrieve Deleted Facebook Messages
Accessing the Dashboard
To get into Google Dashboard, sign into your Google Account, click on the settings link at Google.com, and select "Google Account Settings." You can also click on "My Account" from your iGoogle page. Or just follow this link. This will take you to your Google Account page where you select "View data stored with this account" under "Personal Settings." Google will then ask you to enter your Google Account password again as an extra security measure before redirecting you to your Dashboard.
It should also be noted that from your Google Account page you can also see a list of all the Google services you use, but Dashboard gives you more information about what kind of data you have stored on each Google service
When you land on Dashboard you will see a list of your Google services on the left-hand side. This list contains information about the Google services you use including your recent activity and basic statistics. Under Gmail, for example, you can see you how many messages you've sent, how many conversations are in your inbox, the number of Gmail chats you have saved, and even how many items are in your trash.
Read More: How to create a poll on facebook
Accessing the Dashboard
To get into Google Dashboard, sign into your Google Account, click on the settings link at Google.com, and select "Google Account Settings." You can also click on "My Account" from your iGoogle page. Or just follow this link. This will take you to your Google Account page where you select "View data stored with this account" under "Personal Settings." Google will then ask you to enter your Google Account password again as an extra security measure before redirecting you to your Dashboard.
It should also be noted that from your Google Account page you can also see a list of all the Google services you use, but Dashboard gives you more information about what kind of data you have stored on each Google service
When you land on Dashboard you will see a list of your Google services on the left-hand side. This list contains information about the Google services you use including your recent activity and basic statistics. Under Gmail, for example, you can see you how many messages you've sent, how many conversations are in your inbox, the number of Gmail chats you have saved, and even how many items are in your trash.
Read More: How to create a poll on facebook
The statistics feature in Dashboard was particularly useful for me allowing me to take control of various services I hadn't used for a long time. For example, I'd completely forgotten that I'd signed up to use the social features on a few Websites using Google Friend Connect. But since I don't really visit those sites, or use Friend Connect, I was able to quickly navigate to my settings for this service and "unjoin" my Friend Connect Websites. I also noticed that Google Latitude had access to my Google Account information, but since I don't really use Latitude I easily revoked access for that application as well.
On the left side of Dashboard, you will see several links for managing your settings for each service and links to Google's privacy and help pages. Gmail in Dashboard, for example, lets you navigate directly to controls for your chat, security and general settings.
How to reactivate an instagram account
How to reactivate an instagram account :
1. Make sure your account has been deactivated for long enough. After choosing to deactivate your account, Instagram typically requires a few hours to finish the process. During this time, you cannot reactivate your account.
Read More: Welcome to facebook text
If your account has been deactivated for more than a day, you should be able to log back in without any trouble.
2. Know that you cannot reactivate a deleted account. If you chose to delete your Instagram account, you won't be able to reactivate it after deletion.
3. Open Instagram. Tap the Instagram app icon, which resembles a multicolored camera.
4. Enter your username, email address, or phone number. Do so in the top text field. You can use any of these credentials so long as they're associated with the account you want to reactivate.
Depending on the screen to which Instagram loads, you may first have to tap a Log In button or link in order to view the login page.
5. Enter your password. Do this in the "Password" text box.
If you don't remember your password, you'll need to reset it.
See More: How to Poke a Friend on Facebook
6. Tap Log in. It's at the bottom of the screen. As long as your login credentials are correct, doing so will log you into Instagram and reactivate your account.
7. Follow any on-screen instructions. Depending on how long your Instagram account has been deactivated, you may have to accept updated Terms of Use or verify your phone number before you can proceed to your account.
Logging back into your account reactivates it, so you shouldn't have to perform any reactivation steps after logging in.
6. Tap Log in. It's at the bottom of the screen. As long as your login credentials are correct, doing so will log you into Instagram and reactivate your account.
7. Follow any on-screen instructions. Depending on how long your Instagram account has been deactivated, you may have to accept updated Terms of Use or verify your phone number before you can proceed to your account.
Logging back into your account reactivates it, so you shouldn't have to perform any reactivation steps after logging in.
How to Poke a Friend on Facebook
How to Poke a Friend on Facebook: "Poking" is a simple but addictive feature offered on Facebook. Poking your friends sends them an instant notification saying "(Your name) poked you." At this point, your friend gets the option to poke you back. Learning how (and when) to poke on Facebook just takes a minute or two, so open Facebook in another tab and follow along!
See Also: Delete my Facebook Account Permanently Right Now
1. Go to a friend's profile. Poking a friend is easy. To start, just visit the profile of the person you'd like to poke. You can do this by entering their name into the search bar, visiting your Friends page, clicking their name in your news feed, etc.
You can only poke friends — you won't get the option to poke on the pages of people you aren't friends with.
2. Click the "..." button. At the top of your friend's profile, you'll see a profile picture on the left, a cover photo stretching across the top, and a few buttons on the left side. Look for the one with an ellipses (three dots) on it. Click this button.
3. Click "Poke." This will send your friend a poke notification. Your friend can reply by poking you back or removing the poke.
4. Visit the Poke page to see who has poked you. Facebook gives you a convenient way to view all of your pokes at once: the Pokes page. This is available at Facebook.com/pokes. Here, you can see who you've poked and who has poked you.
Read More: How to delete facebook poll
If you've been poking back and forth with a friend, this page will also show how many times in a row you've been poked.
5. Use the buttons on the Poke page to poke your friends back. When someone pokes you (or you poke them and they poke you back), you will see a blue "poke" button next to their name on your Pokes page. Click this to automatically poke this person back. This is a convenient way to poke lots of people at once without having to visit their profiles.
How to delete facebook poll
How to delete facebook poll: Facebook Questions lets you pose an open-ended question to your friends or post it in poll form with choices. These polls will appear under your Questions section and in your News Feed. Your friends can then respond to the question or vote on it.
Facebook says it hopes that Questions will become your go-to source for advice when you're trying new things, such as looking for a new restaurant or deciding which movie to see. While Questions will soon be available to everyone, you can get started immediately by visiting its landing page to opt-in.
See More: How to deactivate and reactivate facebook
The new Facebook Questions differs from past iterations in that it focuses only on answers from your friends and your friends' friends, instead of answers from everyone on Facebook.
While Questions has the potential to be a useful resource for Facebook users—since many already ask friends questions via status updates—there are a few facts that you should understand before participating.
1. Your questions and answers are not private.
When you ask a question, initially only your Facebook friends can view and answer it. However, if one of your friends does answer it, your question becomes visible and available to all of his or her Facebook friends to answer, and so on.
Likewise, everyone will be able to see the questions that you have participated in, so only ask and answer questions that you are comfortable sharing with everyone.
Be sure to check your Facebook privacy settings: If you allow everyone to comment on your posts, your Questions will be available to everyone. In this case, responses to your questions will be filtered to show responses from your friends first.
To change your settings, visit your Privacy Settings page > Customize settings > Posts by me.
You cannot edit the text of questions or posts: Facebook does not let you edit the text of your questions or posts, but you can delete both.
The new Facebook Questions differs from past iterations in that it focuses only on answers from your friends and your friends' friends, instead of answers from everyone on Facebook.
While Questions has the potential to be a useful resource for Facebook users—since many already ask friends questions via status updates—there are a few facts that you should understand before participating.
1. Your questions and answers are not private.
When you ask a question, initially only your Facebook friends can view and answer it. However, if one of your friends does answer it, your question becomes visible and available to all of his or her Facebook friends to answer, and so on.
Likewise, everyone will be able to see the questions that you have participated in, so only ask and answer questions that you are comfortable sharing with everyone.
Be sure to check your Facebook privacy settings: If you allow everyone to comment on your posts, your Questions will be available to everyone. In this case, responses to your questions will be filtered to show responses from your friends first.
To change your settings, visit your Privacy Settings page > Customize settings > Posts by me.
You cannot edit the text of questions or posts: Facebook does not let you edit the text of your questions or posts, but you can delete both.
To delete your question, go to the question box and click the Delete button, located in the lower right of the box. To delete question options that people voted on, go to the question box and click the "Edit options" button, located in the lower right of the box.
Then, delete individual options by clicking the X beside them.
Note that deleting a question option will delete associated votes for that option. To delete a post you provided as an answer, go to the question box and find your post within the "Posts" section. The, click the X in the upper right of your post to remove it.
To remove your vote from a poll, go to the question box and click the "Unvote" button, located in the lower right of the box. If you voted for multiple options, uncheck each of your votes to remove them.
How to deactivate and reactivate facebook
How to deactivate and reactivate facebook: If you decide that you no longer want to use Facebook, it's easy to deactivate your account. When you deactivate your account, you're hiding all of your information on Facebook. No one will be able to contact you on Facebook or view the things you've shared, including your Timeline, status updates, photos, and so on.
See More: How to Create Linkedin Account
If you decide that you'd like to return to Facebook, you'll still be able to reactivate your account and recover your old information.
To deactivate your account:
1. Click the drop-down arrow on the toolbar, then select Settings.
2. The settings page will appear. Select General > Manage Account, then click Deactivate.
3. Select a reason for deactivating the account. If you want, you can add more details in the text box below. When you're done, click Deactivate.
4. Select Deactivate Now.
Also See: How to Hide Friends on Facebook
5. Your account is now deactivated. You'll have the option to reactivate your account at any time by signing in to Facebook with your old account information.
How to Create Linkedin Account
How to Create Linkedin Account: To create a SlideShare account for yourself, either connect with your existing LinkedIn account or create a LinkedIn account, if you don't already have one. If you want to create a SlideShare account for your company, university or conference, we recommend using the second option below.
See More: How to create a gmail account
If you're creating an account for yourself (not a company) and you don't already have a LinkedIn account, you simply need to create one:
- Click Join with LinkedIn.
- Enter your name and email address, and choose a password. Click Join Now.
- Enter your country information and click Next.
- Create your LinkedIn profile by entering your Job Designation and Company. Click Next.
- If you’re a student, you can indicate this by selecting Yes in the Are you a student? option, and entering details about your College, Degree, and graduation start and end years.
- Confirm your email address and you'll then be logged in to SlideShare.
Read More:
How to Install Facebook to Your Android DeviceIf you're creating an account on behalf of a company, a university, or a conference:
- Under the Are you a company or a university? option, click Join now.
- Enter your email address in the Email field.
- Create a username in the Username field.
- Create a password in the Password field.
- Click Join now.
How to create a gmail account
How to create a gmail account: Google launched Gmail after Hotmail and Yahoo, however, Gmail has become the most commonly used email service. Sign up for Gmail is free. You can sign up for multiple Gmail accounts and use just one phone number to confirm multiple Gmail accounts. With Gmail, you can store mail up to 15G. About privacy, there is no need to worry because Google is always one of the safest online service providers today. Having a Gmail account sign up will help you
See More: How to log out a Facebook account
Send and receive email messages easily and quickly wherever you are with just an Internet connection.
Sign, use and synchronize with all Google services such as Gmail, Google Maps, Google Play, YouTube, Google Plus, Google Driver …
Use a Gmail account to sign up for online accounts like Facebook, Twitter, …
Send documents and attachments easily. For files with large capacities, Google will support you to Upload to Google Drive and share.
Download apps, games and books from Google Play
bile phone. However, the verification though telephone number will help to secure your account better (You can use a phone number for multiple Gmail accounts).
Prepare a telephone number to receive SMS containing a verification code.
Google allows one person to create multiple Gmail accounts but if you tend to create multiple accounts for whatever purposes, they can be all deleted.
Steps to create a Gmail account
Step 1: First, you visit Gmail.com, then choose Create Account or click on this button to signup Gmail:
Step 2: In the Gmail sign up Form, you enter all the information that are required by Gmail.
Guide to fill in information:
Name: Enter your first and last name. You can change or update it later.
Select your user name: Enter the Gmail nickname you want to set up in form of yourname@gmail.com. Gmail name may include letters, numbers and dots and must be between 6 and 30 characters. If it notifies that user name has already been in use. Try another username.
Password: Confirm your password: Gmail passwords are required to be at least 8 characters. You should use a combination of uppercase, lowercase, numbers and characters to have the safest password. You should not use easily guessed password like 12345678, your name, the name of a relative or birth date, phone number ...
Read Also:
How do I report an account or Page
Birthday: Enter your date of birth. Under the provisions of Google, if by the time you create your Gmail, you have not been 13 years old, then you couldn’t create your Gmail account . So please pay attention to this section.
Gender: Choose your gender (Male, female or other).
Mobile: Enter your phone number. This option is not required, but you should enter your phone number. Because if you forget your password, you can easily restore password or change it via this phone number.
Your current email address: If you have already had another account then please enter your email here. Linking your old email account and the Gmail account which is about to be create will help you easily retrieve your password when you forget or lost it.
Skip this verification step: If you tick this box, you don’t need to enter captcha code below. However in the next step you will need to enter a verification code sent to your phone number to complete the registration.
Enter the captcha: Enter the number you see in the picture above this bracket. Click the circle arrow button beside to switch to other image, or click the speaker icon below to listen to the verification code instead.
Check the box I agree to the Google’s Terms of Service and Privacy Policy.
After you complete the information requested by Gmail, you click Next.
- Step 3: Set your personal profile. You can set it immediately or put it aside. Press Next
- Step 4: Click Continue to go to Gmail.com. You will be redirect to your Gmail inbox immediately. Congratulate! You’ve successfully create Gmail account. From now on, you can login Gmail and use Gmail to send and receive emails.
How do I report an account or Page
How do I report an account or Page that’s pretending to be me or someone else?: This is one of the question people tend to ask often considering the fact that so people might be out there creating accounts and not only pretending to be them but also extorting money and information too.
See More: How do I create or edit an event?
This problems occurs mainly for celebrities and its so unfortunate that people use them to gain money and information out of their fans. So, the big question is, how can you report that account incase of something like this?
Not to worry,that is the sole reason why i am writing this article. I will be showing you the various steps there is to go a out it.
Accounts and Pages that impersonate other people aren't allowed on Facebook. If you see an account that's pretending to be you, someone you know, or a public figure (example: celebrity, politician), we encourage you to let us know. You can report potentially impersonating accounts to us whether or not you have a Facebook account.
If you want to report an account for impersonation, first determine if you're reporting a profile or a Page.
If you have a Facebook account and want to report a profile:
Go to the profile of the impersonating account
Read Also: How to unblock someone on Facebook
If you can't find it, try searching for the name used on the profile or asking your friends if they can send you a link to it.
Click on the cover photo and select Report
Follow the on-screen instructions for impersonation to file a report
Accounts and Pages that impersonate other people aren't allowed on Facebook. If you see an account that's pretending to be you, someone you know, or a public figure (example: celebrity, politician), we encourage you to let us know. You can report potentially impersonating accounts to us whether or not you have a Facebook account.
If you want to report an account for impersonation, first determine if you're reporting a profile or a Page.
If you have a Facebook account and want to report a profile:
Go to the profile of the impersonating account
Read Also: How to unblock someone on Facebook
If you can't find it, try searching for the name used on the profile or asking your friends if they can send you a link to it.
Click on the cover photo and select Report
Follow the on-screen instructions for impersonation to file a report
How do I create or edit an event?
How do I create or edit an event: Facebook is a very lucrative social media platform. Since its launching in 2014, this platform has created more features than we ever expected. I most say Facebook has a way of making its users stay addicted to the platform and thereby not wanting to go for any other.
See More: How to unblock someone on Facebook
So today, i will be showing you the different ways that you can create an event on facebook and have your friends attend your event with no ease. I will suggest that you pay close attention and follow the steps to it.
To create a private or public event:
- From your News Feed, click Events in the left menu.
- Click + Create Event on the left side.
Click to choose between a private or public event. If you're creating a public event, you can set the event's host as yourself or a page you manage. You're not able to change the privacy settings once you've created the event.
Fill in the event name, details, location and time. If you're creating a public event, you can:
- Add multiple dates and times
- Select a category for your event
- Add keywords about your event
- Add a link to a ticketing website for your event
Read Also: How do I change my Page's name
Click Create.
You'll be taken to your event where you can invite guests, upload photos, add a cover photo or video, share posts and edit event details.
Note: Only Pages can add multiple dates and times to an event right now.
To edit an existing event:
From your News Feed, click Events in the left menu.
Click
Change the event name, location, time, description or co-hosts.
Click Save.
How to Install Facebook Marketplace Near Me App
How to Create a Facebook Business Page
How to Completely Delete Facebook Search History
How to Sign in or Login Instagram with Your Facebook
Marketplace Facebook Buy and Sell within Local Community – Marketplace Facebook Buy Sell App
How to Deactivate FB Account Temporarily on Facebook
How to Find Blocked Facebook List to Unblock blocked Friends
How to Use the “Near Me Friends” Facebook Feature
FB Customer Care Center & Email Help Supports Contact Addresses
How to Install & Play the Facebook Farmville Games
How to Create a Facebook Business Page
How to Completely Delete Facebook Search History
How to Sign in or Login Instagram with Your Facebook
Marketplace Facebook Buy and Sell within Local Community – Marketplace Facebook Buy Sell App
How to Deactivate FB Account Temporarily on Facebook
How to Find Blocked Facebook List to Unblock blocked Friends
How to Use the “Near Me Friends” Facebook Feature
FB Customer Care Center & Email Help Supports Contact Addresses
How to Install & Play the Facebook Farmville Games


















